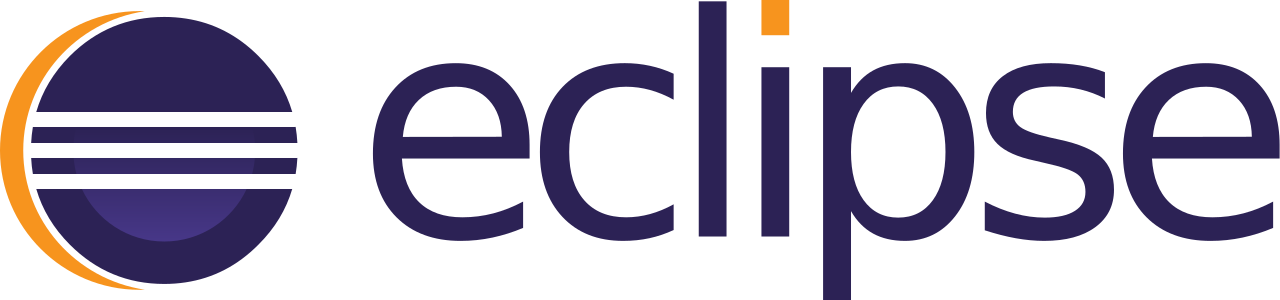
ΠΡΟΛΟΓΟΣ
Η συγγραφή κώδικα μπορεί να γίνει με πολλούς τρόπους. Υπάρχουν οι hardcore προγραμματιστές που χρησιμοποιούν vim, nano ή gedit (κάποιον επεξεργαστή κειμένου δηλαδή). Υπάρχουν και αυτοί που βρίσκονται στο στάδιο της εκμάθησης, οπότε καλό είναι να μάθουν να χρησιμοποιούν τα εργαλεία, τα IDE που παρέχει η κάθε γλώσσα προγραμματισμού. Βέβαια όταν μάθουν όλους τους αυτοματισμούς και ευκολίες που προσφέρουν, δύσκολα θα μετακινηθούν σε κειμενογράφους τύπου vim (άσχετα αν είναι πολύ δυνατό εργαλείο με πολλές δυνατότητες). Προσωπικά προτιμώ το Visual Studio Code για την συγγραφή κώδικα αλλά υπάρχουν και άλλα IDE, ανάλογα με την γλώσσα προγραμματισμού που δουλεύει ο καθένας. Εμείς εδώ θα δούμε την εγκατάσταση και ρύθμιση του Eclipse για χρήση με την γλώσσα Java.
ΕΓΚΑΤΑΣΤΑΣΗ
Θα δούμε τους τρόπους εγκατάστασης του Eclipse.
FLATPAK
Τελευταία, όλο και πιο πολύ διαδίδονται οι εγκαταστάσεις μέσω λύσεων flatpak/snap. Προσωπικά προτιμώ το flatpak. Στην λύση αυτή βλέπουμε να κατεβαίνει η έκδοση java που θα συνεργαστεί με το Eclipse. Δεν θα χρειαστεί να ρυθμίσετε τίποτα. Μπορείτε να βρείτε περισσότερα στην ιστοσελίδα.
Η εγκατάσταση γίνεται με την παρακάτω εντολή:
flatpak install flathub org.eclipse.JavaΣε Ubuntu 20.04.x, η έκδοση Flatpak είναι παλιά και δεν μπορείτε να εγκαταστήσετε το Eclipse. Οπότε πρέπει να το αναβαθμίσετε, προσθέτοντας το παρακάτω αποθετήριο.
sudo add-apt-repository ppa:alexlarsson/flatpak
sudo apt-get updateΕίστε έτοιμοι. Απλά ανοίξτε το Eclipse και χρησιμοποιήστε το.
SNAP
Άλλη μια επιλογή, native για Ubuntu είναι η εγκατάσταση snap πακέτου. Για περισσότερες πληροφορίες, δείτε στην ιστοσελίδα.
Η εγκατάσταση γίνεται με την παρακάτω εντολή:
sudo snap install eclipse --classicΕίστε έτοιμοι. Απλά ανοίξτε το Eclipse και χρησιμοποιήστε το.
ΛΗΨΗ ΑΠΟ ΙΣΤΟΣΕΛΙΔΑ
Εδώ είναι λίγο πιο περίπλοκα τα πράγματα. Πρέπει να βεβαιωθούμε ότι έχουμε εγκαταστήσει την Java και μετά να αποσυμπιέσουμε το πρόγραμμα.
ΕΓΚΑΤΑΣΤΑΣΗ Java
Πριν ξεκινήσουμε την εγκατάσταση, ας δούμε τις διαφορές μεταξύ JRE, OpenJDK και Oracle JDK.
- JRE (Java Runtime Environment) είναι αυτό που χρειάζεται για να εκτελεστεί μια εφαρμογή που βασίζεται σε Java. Αυτό είναι το μόνο που χρειάζεστε εάν δεν είστε προγραμματιστής.
- JDK (Java Development Kit) είναι αυτό που πρέπει να αναπτύξετε λογισμικό που σχετίζεται με την Java.
- H OpenJDK είναι υλοποίηση ανοικτού κώδικα του Java Development Kit ενώ το Oracle JDK είναι η επίσημη έκδοση Oracle του Java Development Kit. Ενώ το OpenJDK είναι αρκετό για τις περισσότερες περιπτώσεις, ορισμένα προγράμματα όπως το Android Studio προτείνει τη χρήση του Oracle JDK για αποφυγή ζητήματος διεπαφής χρήστη.
Για αρχή δείτε τι έκδοση java έχετε.
java -versionΕάν έχετε εγκατεστημένη την java, τότε σε ένα σύστημα Ubuntu θα δείτε τα παρακάτω:
openjdk version "11.0.11" 2021-04-20
OpenJDK Runtime Environment (build 11.0.11+9-Ubuntu-0ubuntu2.20.04)
OpenJDK 64-Bit Server VM (build 11.0.11+9-Ubuntu-0ubuntu2.20.04, mixed mode, sharing)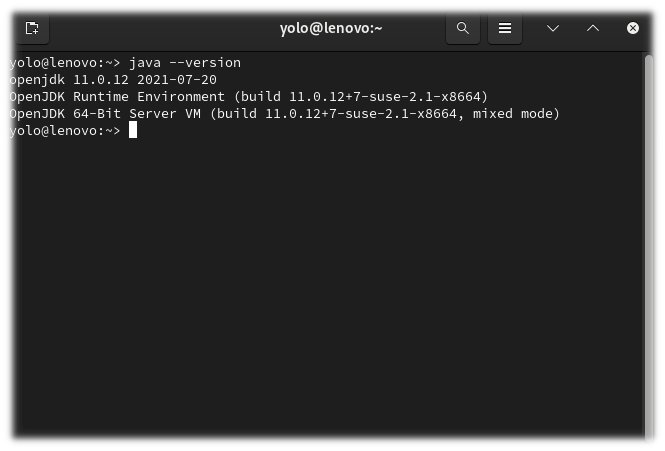
Ενώ σε ένα σύστημα που δεν έχει εγκατεστημένη την java, θα δείτε ένα αποτέλεσμα του τύπου:
The program ‘java’ can be found in the following packages:
- default-jre
- gcj-4.6-jre-headless
- openjdk-6-jre-headless
- gcj-4.5-jre-headless
- openjdk-7-jre-headless
Try: sudo apt-get install
Εγκατάσταση JRE σε Debian/Ubuntu
Για εγκατάσταση του Java Runtime Environment
sudo apt install default-jreΕγκατάσταση OpenJDK σε Debian/Ubuntu
Για εγκατάσταση του OpenJDK
sudo apt install default-jdkΕγκατάσταση openSUSE
Στο openSUSE να έχετε εγκατεστημένα τα παρακάτω (έκδοση Java 11):
sudo zypper in java-11-openjdk-devel java-11-openjdk java-11-openjdk-headlessΕγκατάσταση Oracle JDK
Για εγκατάσταση του Oracle JDK, κατεβάστε και εγκαταστείστε το αντίστοιχο αρχείο για την διανομή σας.
Εναλλακτικά σε Ubuntu based διανομές, μπορείτε να εισάγετε το αποθετήριο:
sudo add-apt-repository ppa:webupd8team/java
sudo apt-get updateΚαι στη συνέχεια για την java έκδοση 16 (αυτή κυκλοφορεί τελευταία. Αν θέλετε να αλλάξετε έκδοση, απλά αλλάξτε το νούμερο), μπορείτε να την εγκαταστήσετε με τις παρακάτω εντολές:
sudo apt install oracle-java16-installer
sudo apt install oracle-java16-set-defaultΓενικά σε openSUSE, υπάρχει διαθέσιμη τεκμηρίωση.
Για Arch Linux, υπάρχει και τεκμηρίωση στο wiki.
ΕΓΚΑΤΑΣΤΑΣΗ Eclipse
Η εγκατάσταση του Eclipse ακολουθεί. Μετακινηθείτε στην ιστοσελίδα των λήψεων. Πατήστε το Download x86_64 και θα κατέβει ένα αρχείο με το όνομα eclipse-inst-jre-linux64.tar.gz.
Αποσυμπιέστε το και μετακινηθείτε στον φάκελο. Εκεί πατήστε διπλό κλικ στο eclipse-inst.
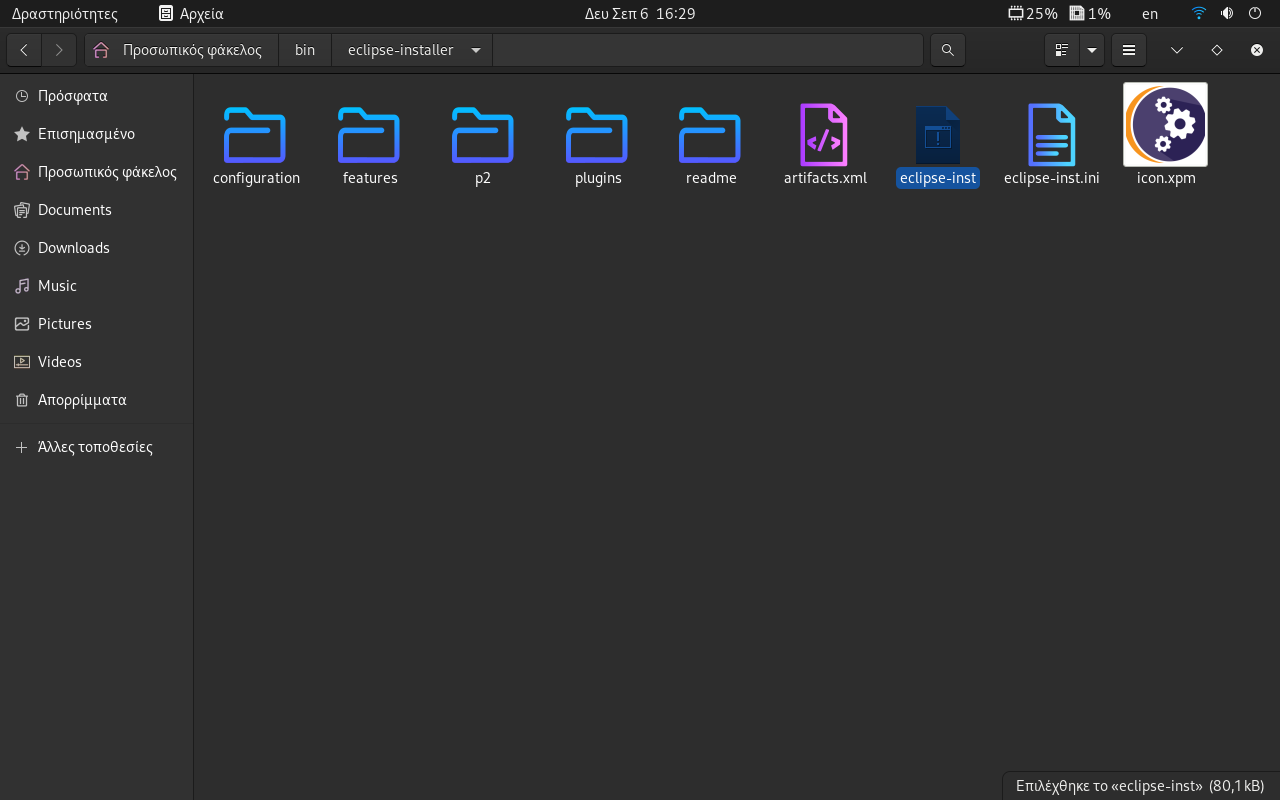
Στο παράθυρο που θα ανοίξει, επιλέξτε Eclipse IDE for Java Developers.
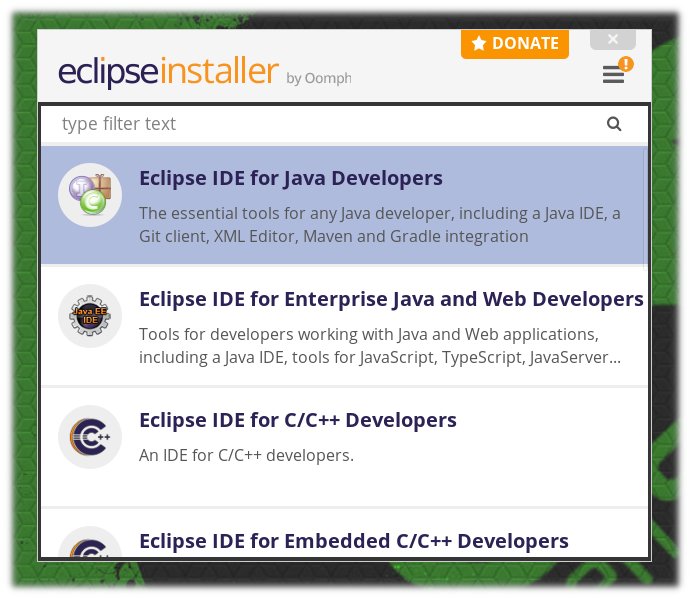
Στο παράθυρο αυτό, δεν φαινόταν τα γράμματα στο πεδίο Java 11+ VM. Μπορεί να φταίει το θέμα από το γραφικό περιβάλλον. Όπως και να έχει, πατήστε στο βελάκι και θα εμφανιστεί η διαδρομή της Java. Αν δεν βλέπετε τίποτα, τότε μάλλον πρέπει να τσεκάρετε πάλι εάν είναι εγκατεστημένη η Java.
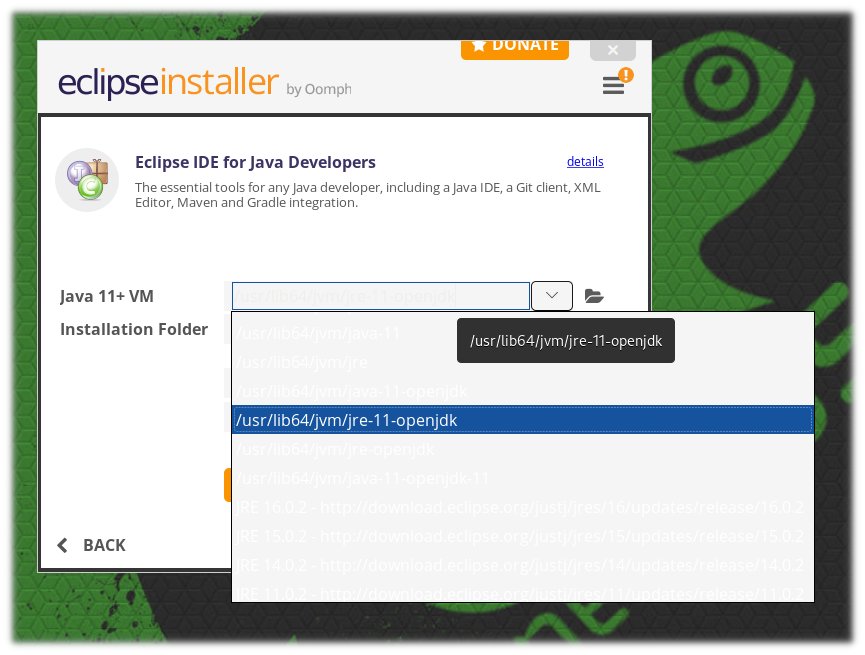
Επιλέξτε και εάν θέλετε να προστεθεί εκκινητής στο μενού αλλά και στην επιφάνεια εργασίας. Πατήστε Install και περιμένετε.
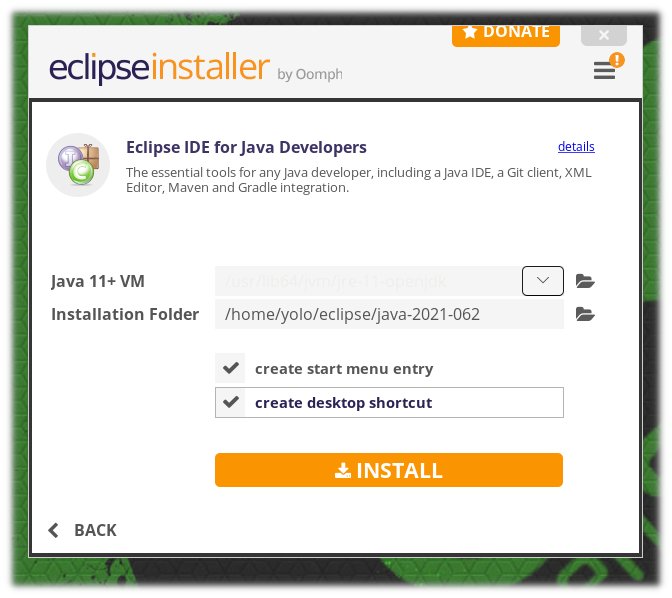
Αναμένετε να ολοκληρωθεί η εγκατάσταση.
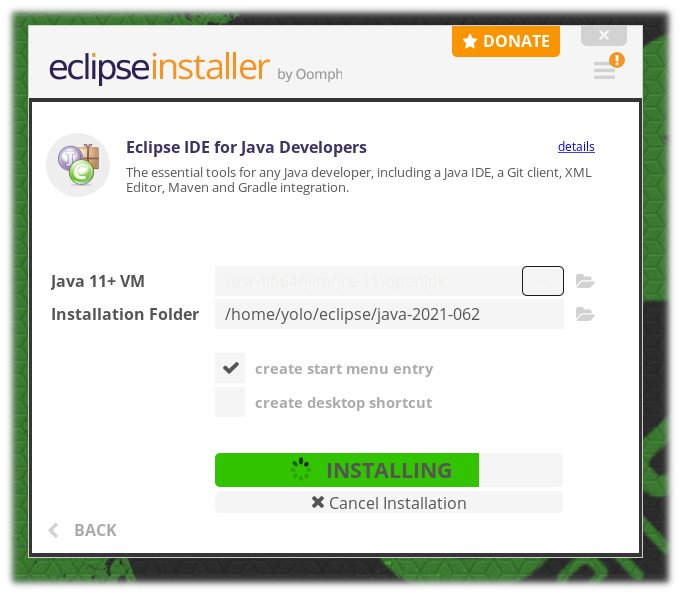
Αφού ολοκληρωθεί η εγκατάσταση, πατήστε στο Launch για να εκκινήσει το πρόγραμμα.
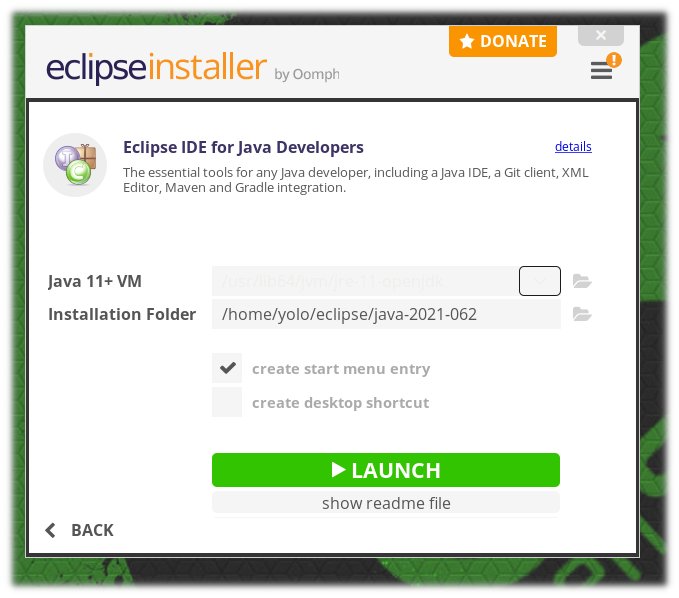
Θα σας ρωτήσει ποιον φάκελο θέλετε να χρησιμοποιήσετε ως φάκελο για να αποθηκεύετε τα αρχεία που θα φτάχνετε. Μπορείτε να αφήσετε τον φάκελο ως έχει. Πατήστε Launch και περιμένετε.
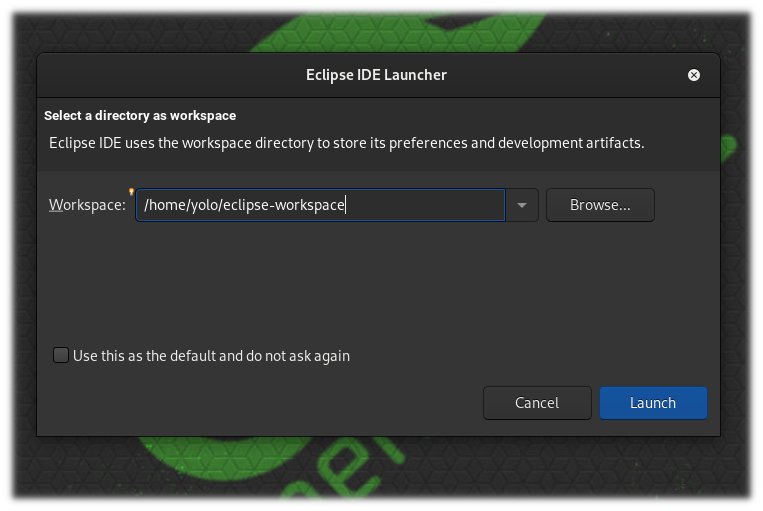
Αναμένετε μέχρι να τελειώσει το άνοιγμα του Eclipse.

Αφού ανοίξει, μπορούμε να γράψουμε και το πρώτο πρόγραμμα Hello world για να δούμε εάν δουλεύει.
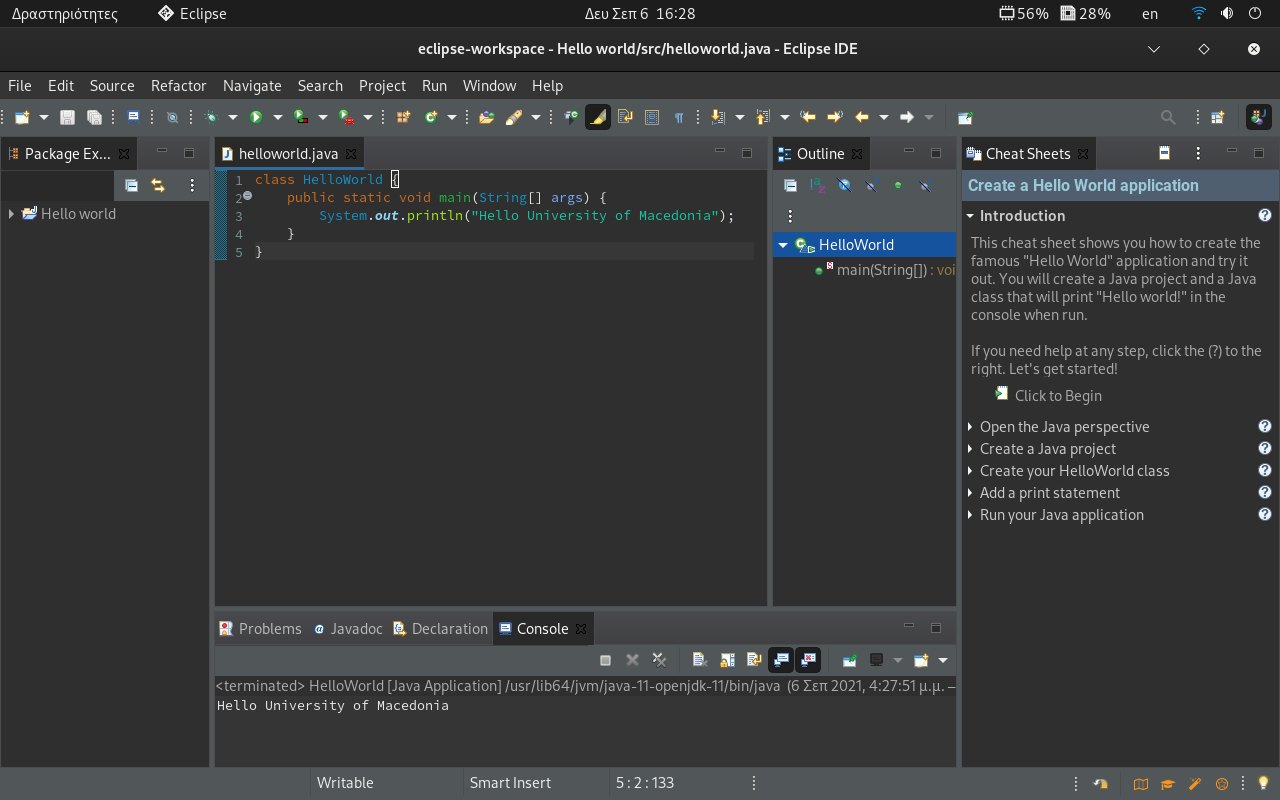
Και πλέον είμαστε έτοιμοι για να γράψουμε τα προγράμματά μας στην γλώσσα Java.
Περισσότερες πληροφορίες δείτε στην σελίδα https://wiki.eclipse.org/Eclipse/Installation
Μοιράσου την γνώση με κάποιον που δυσκολεύεται να εγκαταστήσει το Eclipse.
Αρχική δημοσίευση:
https://eiosifidis.blogspot.com/2021/09/egatastasi-eclipse-linux.html

Σχόλια