
Η υπηρεσία ~okeanos είναι υπηρεσία που καλείται Synnefo. Το Synnefo είναι λογισμικό ανοιχτού κώδικα cloud, που σχεδιάστηκε και αναπτύχθηκε από το ΕΔΕΤ. Χρησιμοποιεί το Google Ganeti και άλλο λογισμικό ανοιχτού κώδικα τρίτων. Είχε σχεδιαστεί ως IaaS για παροχή εικονικού server σε όλους τους φοιτητές, ώστε να βοηθήσει την εκπαιδευτική διαδικασία. Στην πορεία των χρόνων, αυτό άλλαξε. Λόγω της μεγάλης ζήτησης, η υπηρεσία περιορίστηκε σε διαφορετικά projects όπου φιλοξενούν διάφορες εικονικές μηχανές.
Αν και οι περισσότεροι servers στο διαδίκτυο είναι βασισμένοι σε Linux, παρόλα αυτά, υπάρχουν και μερικά μηχανήματα με Windows. Για το λόγο αυτό οι φοιτητές πρέπει να γνωρίζουν την χρήση τους ώστε να μπορούν να προσφέρουν τις υπηρεσίες τους, σε περίπτωση που κληθούν να διαχειριστούν τέτοιους servers. Γι’αυτό και στον ~okeanos θα βρούμε και την επιλογή για δημιουργία εικονικού server με Windows.
Όταν δημιουργηθεί, πρέπει να συνδεθεί ο χρήστης με κάποιον τρόπο. Η επιλογή που δίνει η υπηρεσία είναι ένα αρχείο τύπου rdp (Remote Desktop Protocol, ΣΗΜΕΙΩΣΗ: χρήση port 3389). Σε Windows 10, με διπλό κλικ και ζητάει να εισάγετε το συνθηματικό (που σας υπέδειξε κατά τη δημιουργία ο ~okeanos). Εισάγοντάς το, μπορείτε να διαχειριστείτε το περιβάλλον. Επίσης είναι γνωστή η IP που θα έχει ο εικονικός διακομιστής windows και ο χρήστης που δημιουργείται από προεπιλογή, είναι ο Administrator.
Όμως τι γίνεται εάν έχετε Linux;
Υπάρχουν κάποιες λύσεις τόσο γραφικά όσο και μέσω τερματικού.
Τερματικό
Στο τερματικό χρησιμοποιήστε το πρόγραμμα rdesktop.
ΕΓΚΑΤΑΣΤΑΣΗ Η εγκατάσταση, ανάλογα με τη διανομή που έχετε, γίνεται με τον παρακάτω τρόπο:
# zypper install rdesktop [σε openSUSE]
# pacman -S rdesktop [σε Arch Linux]
# yum install rdesktop [σε Fedora]
# dnf install rdesktop [σε Fedora]
# apt install rdesktop [σε Debian/Ubuntu]Στη συνέχεια, το μόνο που έχετε να κάνετε είναι να δώστε την εντολή:
rdesktop -g 1024x768 -u Administrator IP- -g 1024x768 είναι η ανάλυση που θέλετε να έχετε.
- Administrator είναι ο προεπιλεγμένος χρήστης
- Όπου IP θα βάλετε την IP που πήρατε από την σελίδα του ~okeanos.
ΣΗΜΕΙΩΣΗ: Επειδή οι επιθέσεις γίνονται πάνω στον χρήστη με το όνομα Administrator, καλό θα είναι να δημιουργήσετε έναν χρήστη με άλλο όνομα και δικαιώματα administrator. Με αυτό τον τρόπο θα είναι λίγο δύσκολο να βρουν τον χρήστη. Επίσης μην ξεχνάτε να εισάγετε ένα δύσκολο συνθηματικό.
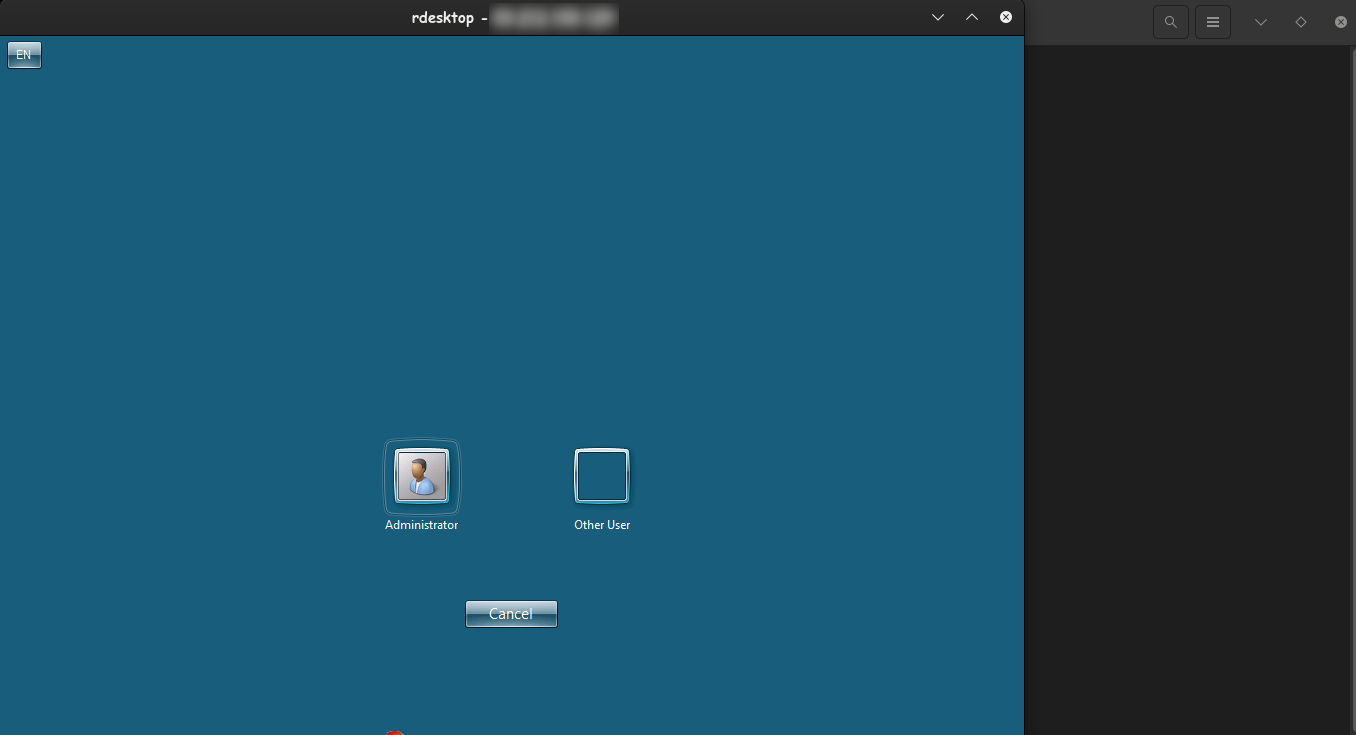
Αφού εισάγετε το συνθηματικό, θα ανοίξει η επιφάνεια εργασίας, όπου μπορείτε να δουλέψετε…
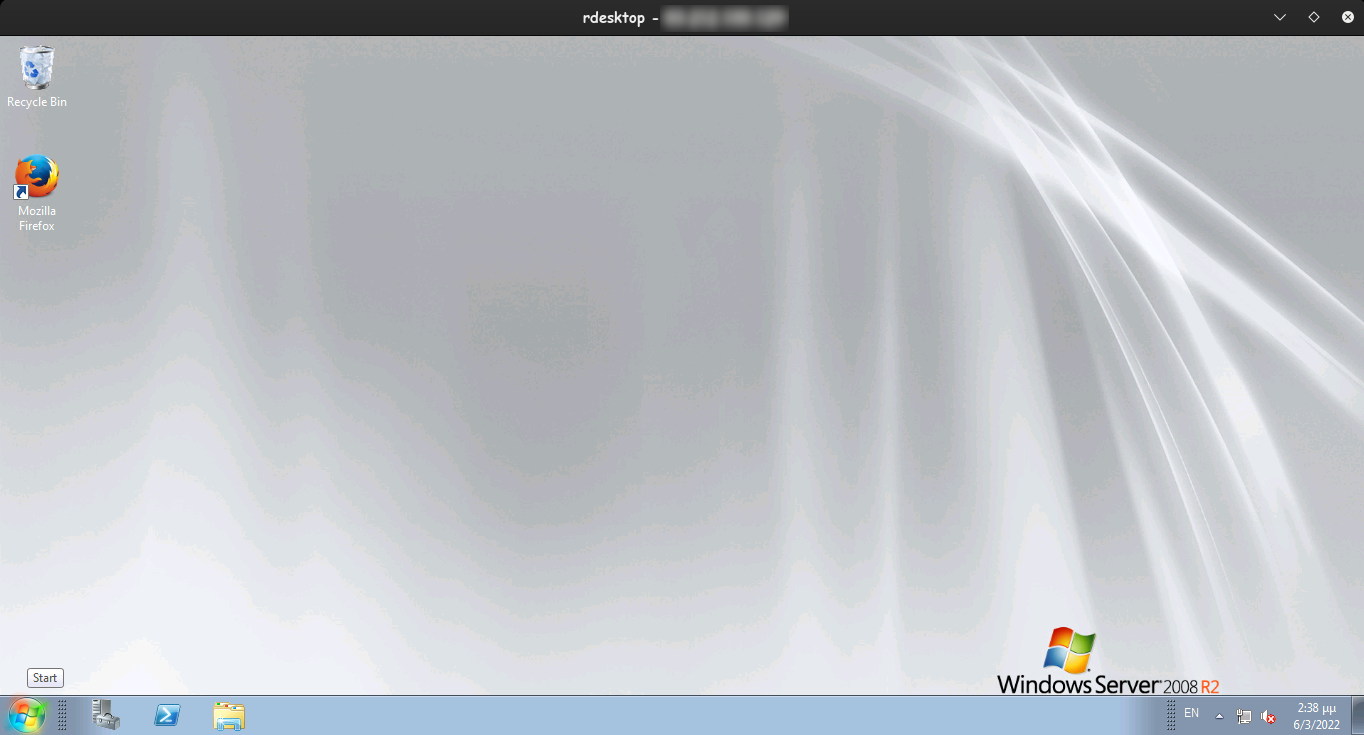
Γραφικό
Εδώ θα δούμε 3 τρόπους.
Gnome Connections
Παλιά συνδεόμουν με SSH με το GNOME Boxes. Τώρα νομίζω το έχουν αλλάξει και έχουν φτιάξει το GNOME Connections. Το τελευταίο έχει συνδέσεις με το RDP και VNC.
ΕΓΚΑΤΑΣΤΑΣΗ
Η εγκατάσταση, ανάλογα με τη διανομή που έχετε, γίνεται με τον παρακάτω τρόπο:
# zypper in gnome-connections (σε openSUSE)
# pacman -S gnome-connections (σε Arch Linux)Flatpak
Για όλες τις διανομές.
Αν δεν έχετε εγκατεστημένο το flatpak:
flatpak remote-add --user --if-not-exists flathub https://flathub.org/repo/flathub.flatpakrepo
flatpak install org.gnome.ConnectionsΧρήση
Από την υπηρεσία ~okeanos, έχουμε λάβει μια IP που ακούει το εικονικό μηχάνημα, ξέρουμε την πόρτα που ακούει, την 3389 (αν και δεν θα χρειαστεί εδώ), ξέρουμε τον χρήστη που είναι ο Administrator καθώς και το συνθηματικό που μας έδωσε κατά την εγκατάσταση.
Ανοίγουμε το GNOME Connections και εισάγουμε την IP με επιλεγμένο το RDP.
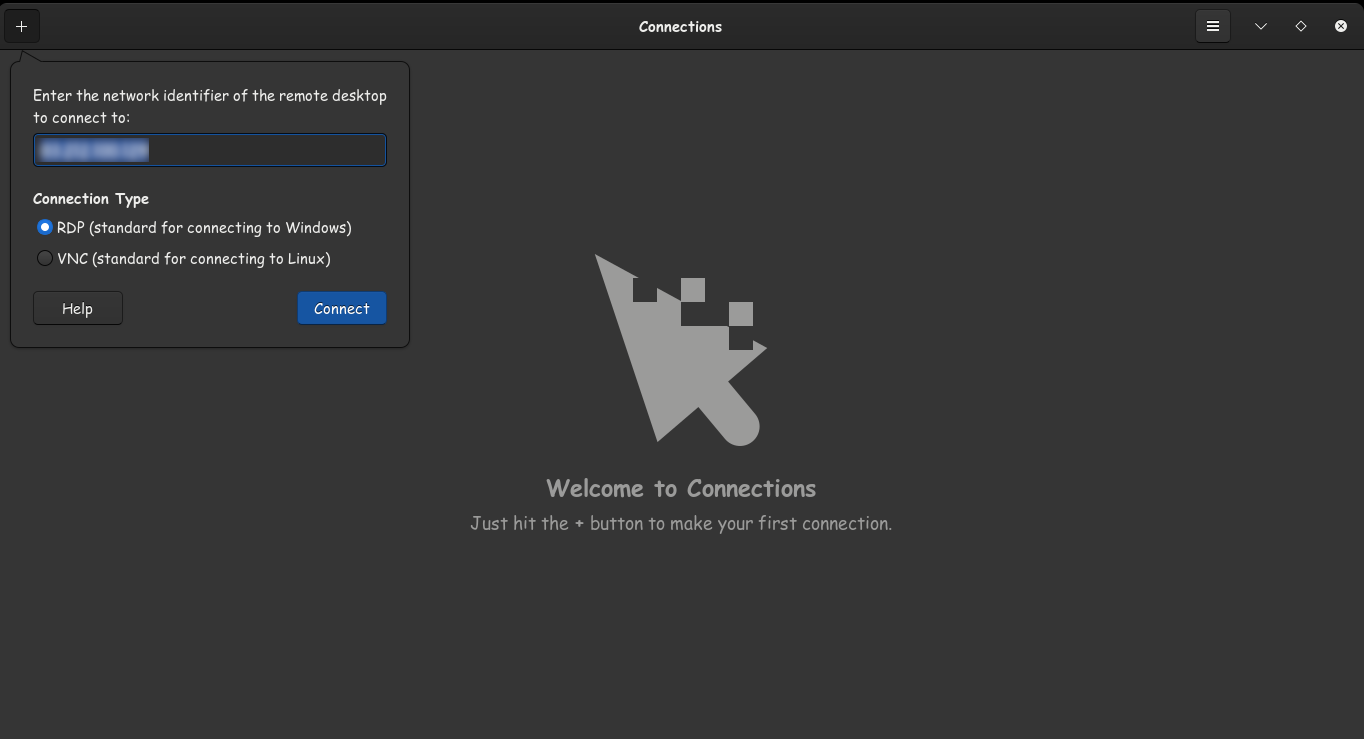
Στη συνέχεια θα ζητήσει να εισάγετε τον χρήστη (Administrator) και το συνθηματικό.
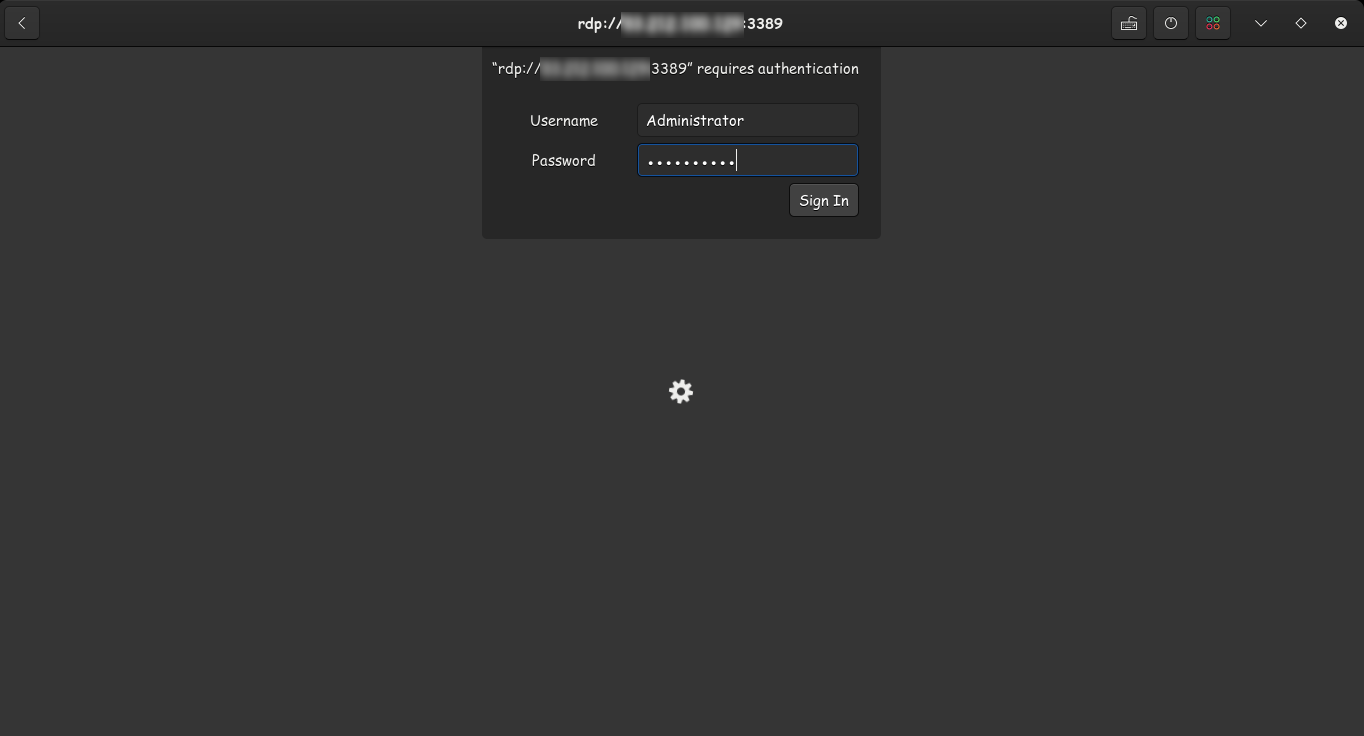
Αφού τα εισάγετε, περιμένετε να συνδεθεί.
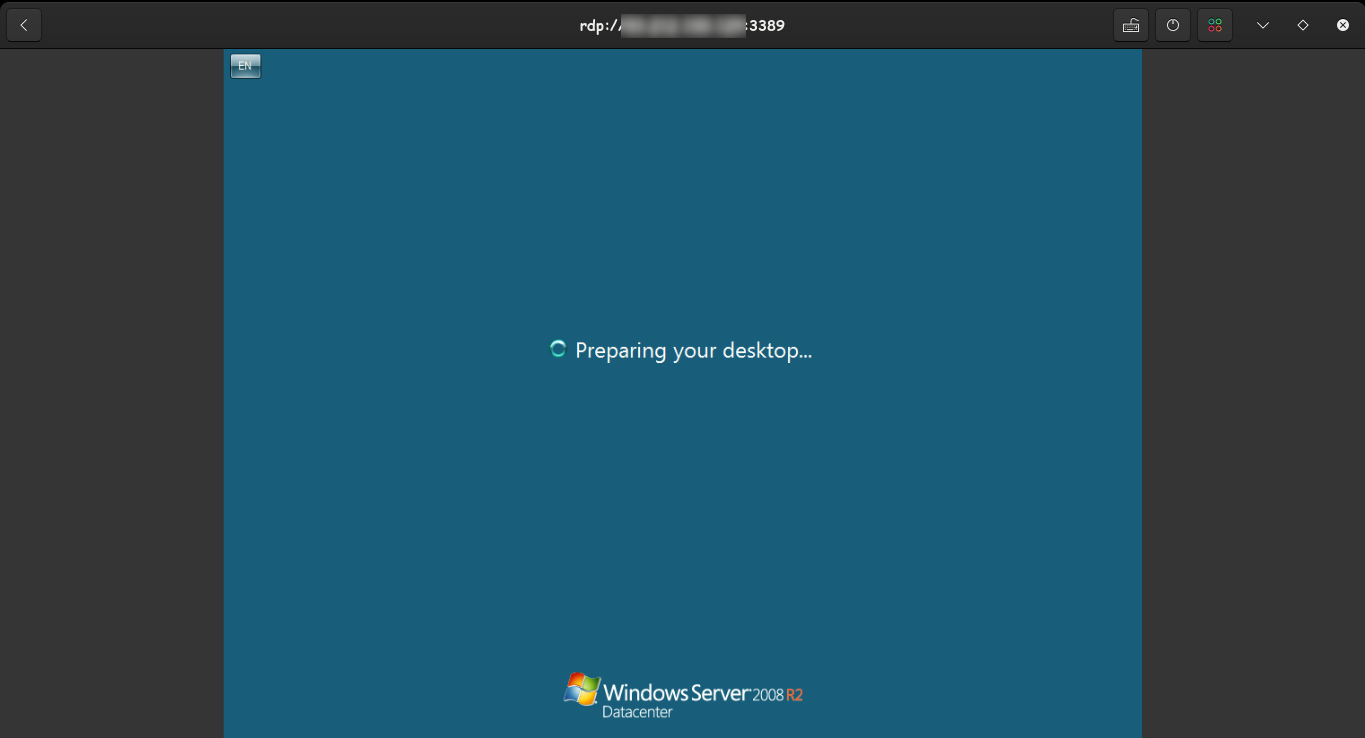
Και αφού εισέλθετε στα Windows, μπορείτε να χρησιμοποιήσετε κανονικά το σύστημα.
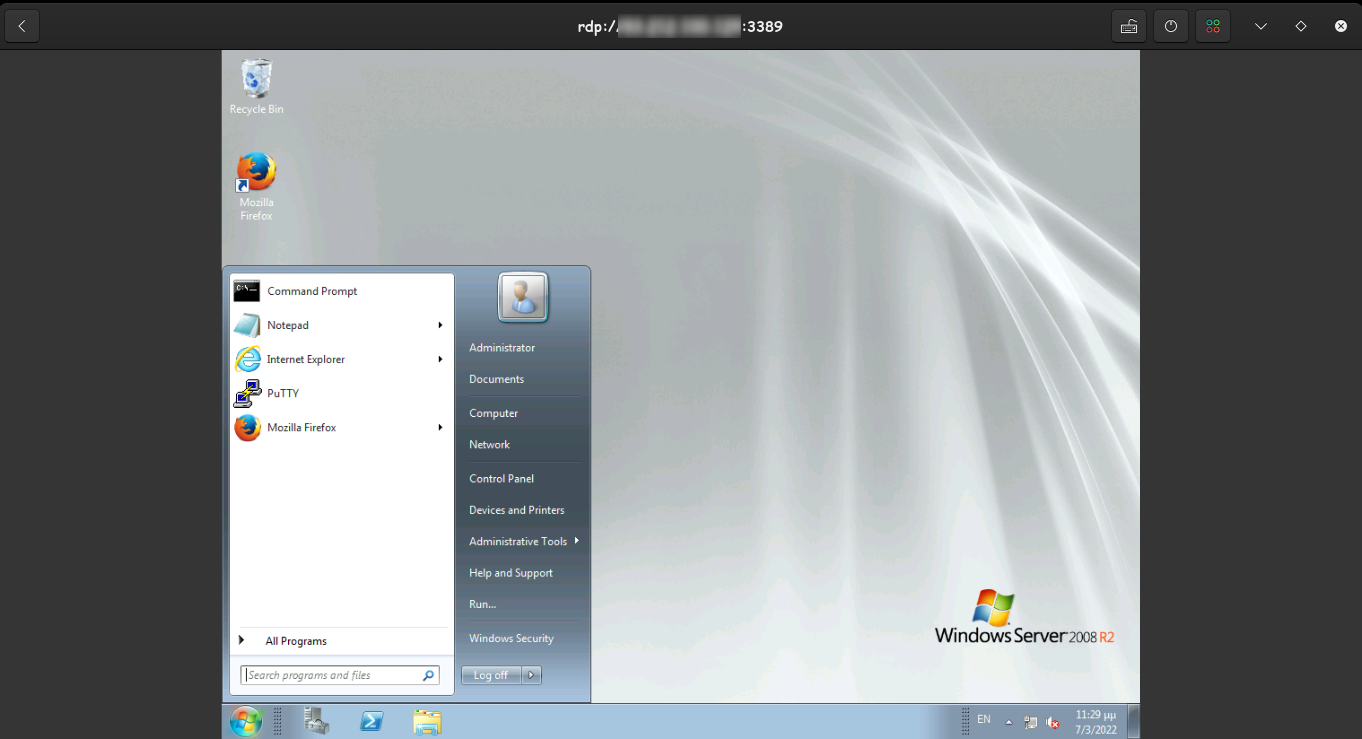
Remmina
Το λογισμικό Remmina χρησιμοποιείται για απομακρυσμένη σύνδεση, είτε με VNC, είτε με SSH αλλά και με RDP.
ΕΓΚΑΤΑΣΤΑΣΗ
Η εγκατάσταση, ανάλογα με τη διανομή που έχετε, γίνεται με τον παρακάτω τρόπο:
# zypper in remmina remmina-plugin-rdp remmina-plugin-vnc remmina-plugin-www \[σε openSUSE\]
# pacman -S remmina libvncserver freerdp \[σε Arch Linux\]Flapak
Για όλες τις διανομές.
Αν δεν έχετε εγκατεστημένο το flatpak:
flatpak remote-add --user --if-not-exists flathub https://flathub.org/repo/flathub.flatpakrepo
# Για να έχετε τα codecs H.264 flatpak install org.freedesktop.Platform
flatpak install org.freedesktop.Platform.openh264
flatpak install --user flathub org.remmina.Remmina
flatpak run --user org.remmina.RemminaSnap
Για διανομές Ubuntu based ή που χρησιμοποιούν snap.
# sudo snap install remminaΧρήση
Η υπηρεσία ~okeanos μας έχει δώσει ένα αρχείο .rdp. Πατώντας διπλό κλικ επάνω του, ανοίγει το πρόγραμμα Remmina. Θα χρειαστεί να εισάγουμε αρχικά το συνθηματικό (το έχουμε λάβει και αυτό κατά την δημιουργία).
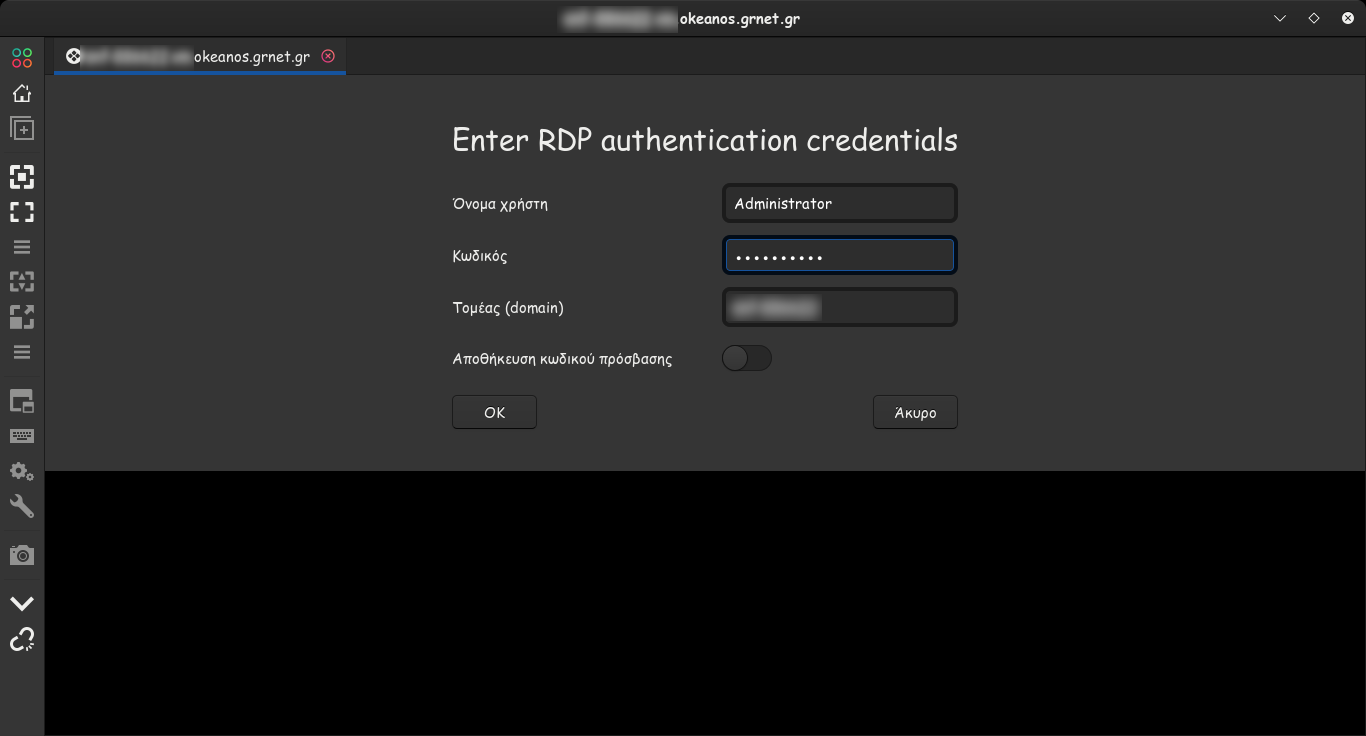
Αφού εισάγουμε το συνθηματικό, θα περιμένουμε να μπει.
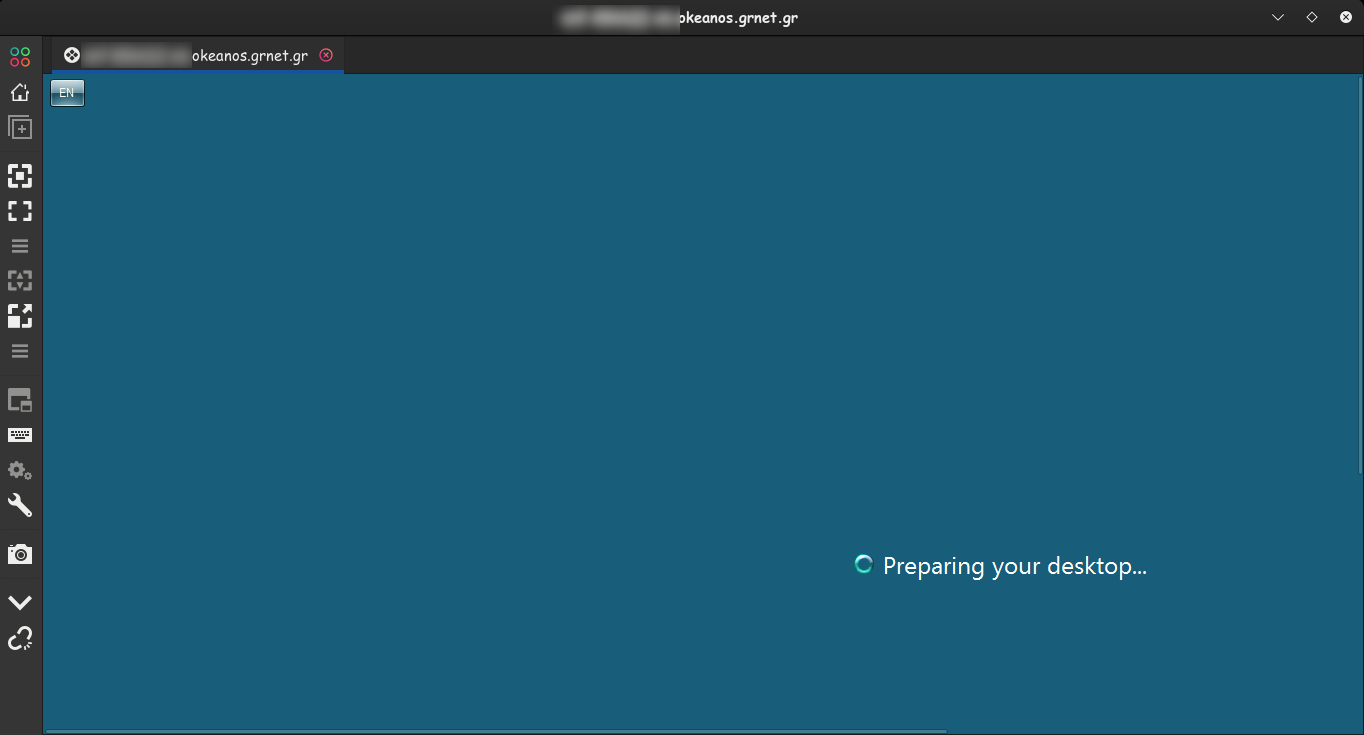
Δυστυχώς δεν βρήκα πως μπορώ να φτιάξω την ανάλυση (ο υπολογιστής μου δεν έχει και την καλύτερη κάρτα γραφικών). Πιθανό να μπορώ να το κάνω στις ρυθμίσεις του Remmina αλλιώς μπορώ να αλλάξω την ανάλυση από τα windows. Η εικόνα έχει ληφθεί από το πρόγραμμα Remmina.
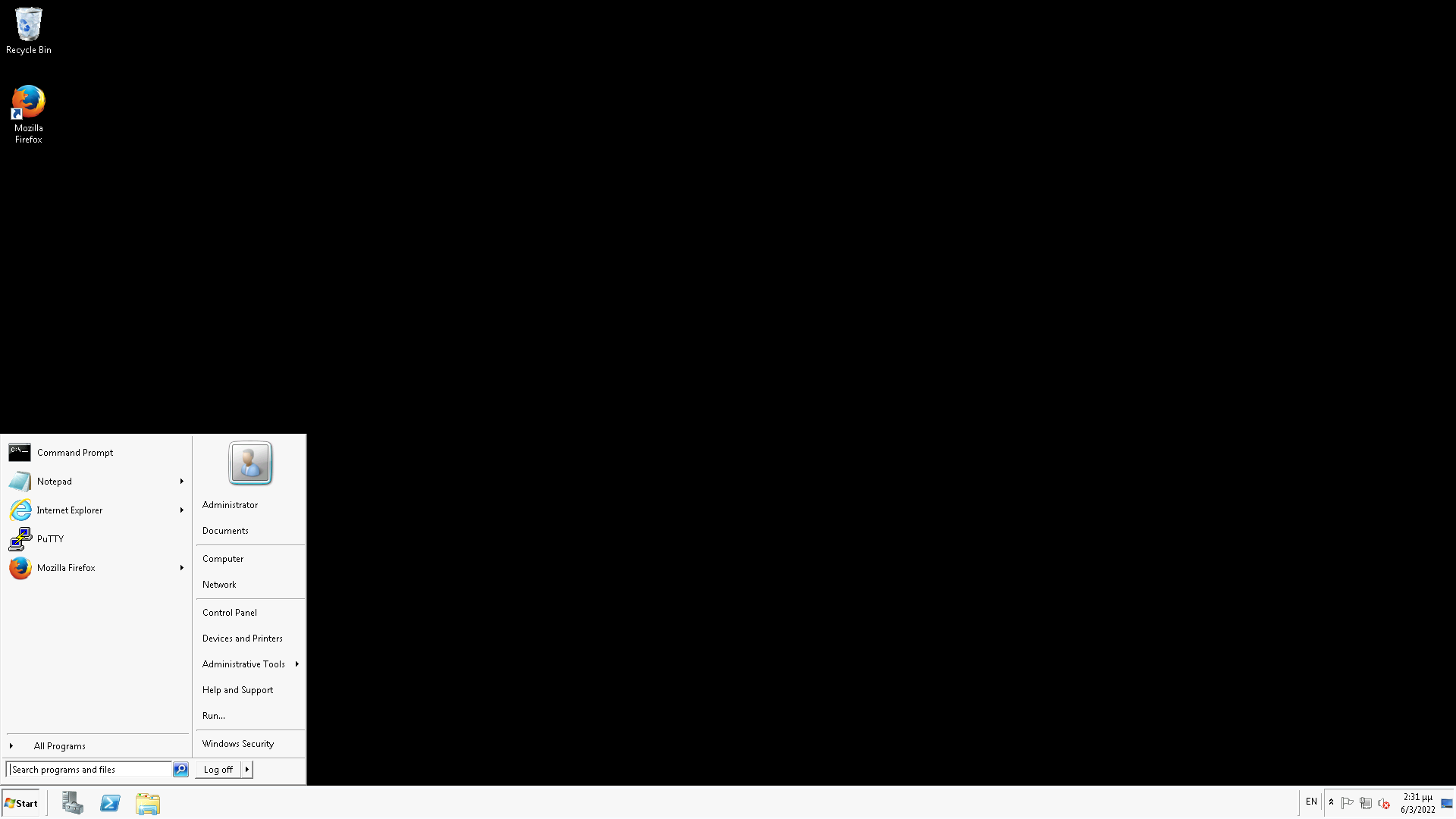
Vinagre
Το πρόγραμμα Vinagre είναι προεγκατεστημένο στο GNOME. Εδώ πρέπει να εισάγουμε τα στοιχεία για να συνδεθούμε. Πρέπει να εισάγουμε την IP που έχουμε λάβει από την υπηρεσία ~okeanos, τον Administrator.
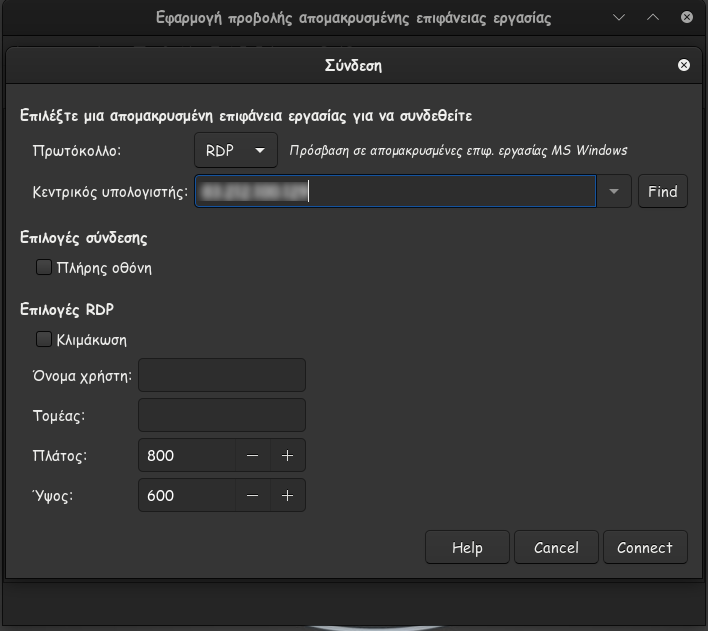
Με την σύνδεση, θα σταλεί το πιστοποιητικό το οποίο πρέπει να αποδεχτούμε.
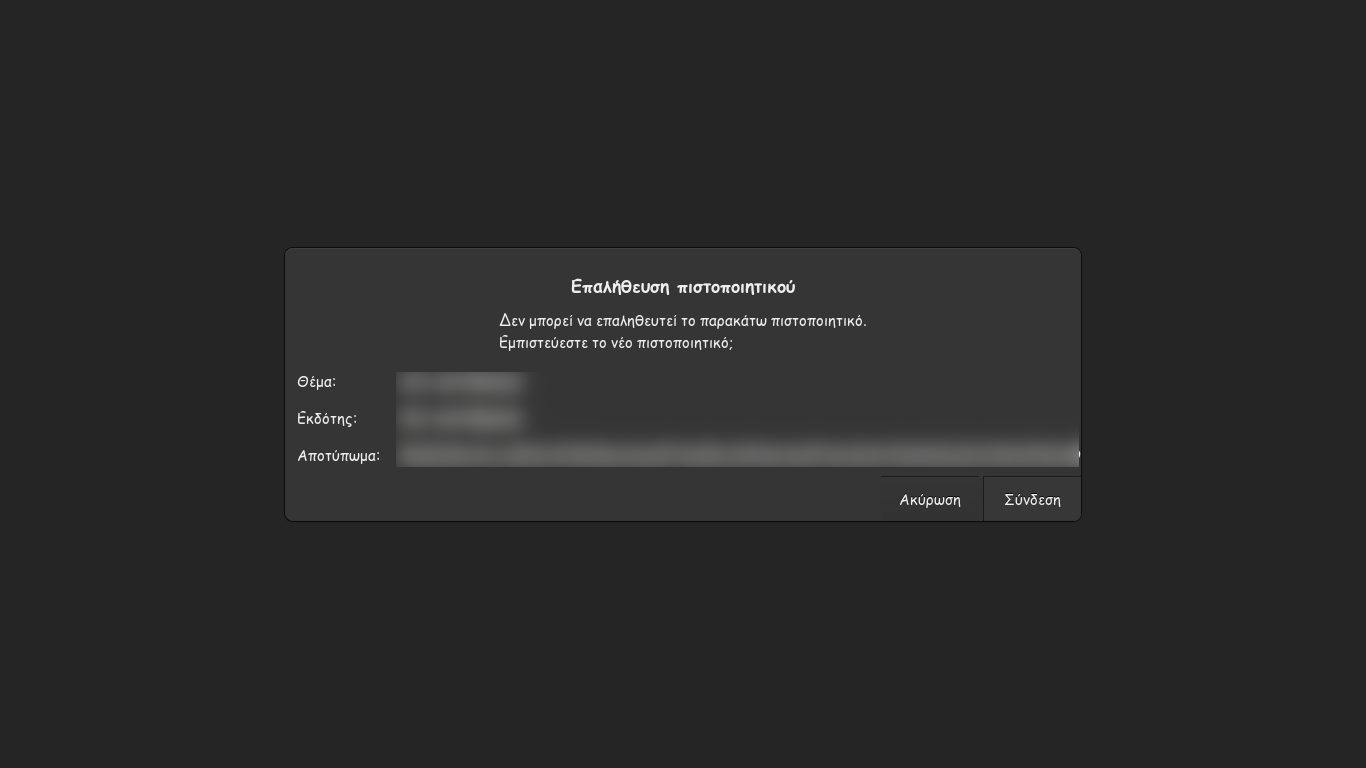
Και τέλος θα μας ζητηθεί να εισάγουμε το συνθηματικό μας.
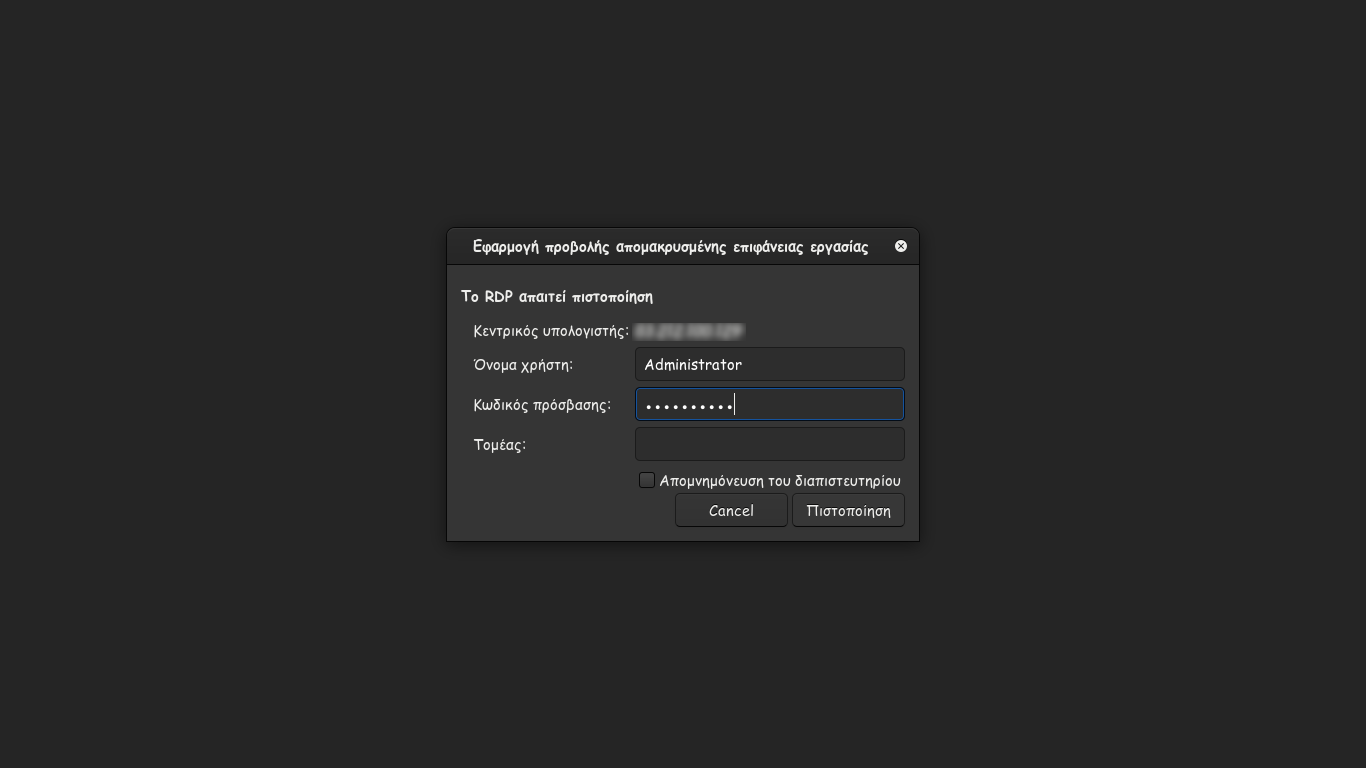
Αν έχετε καταφέρει να συνδεθείτε με άλλο πρόγραμμα, αφήστε ένα μήνυμα για να συμπεριληφθεί και αυτό στο άρθρο ώστε να είναι πιο πλήρες.
Αρχική δημοσίευση:
https://eiosifidis.blogspot.com/2022/03/linux-sindesi-rdp-okeanos.html

Σχόλια